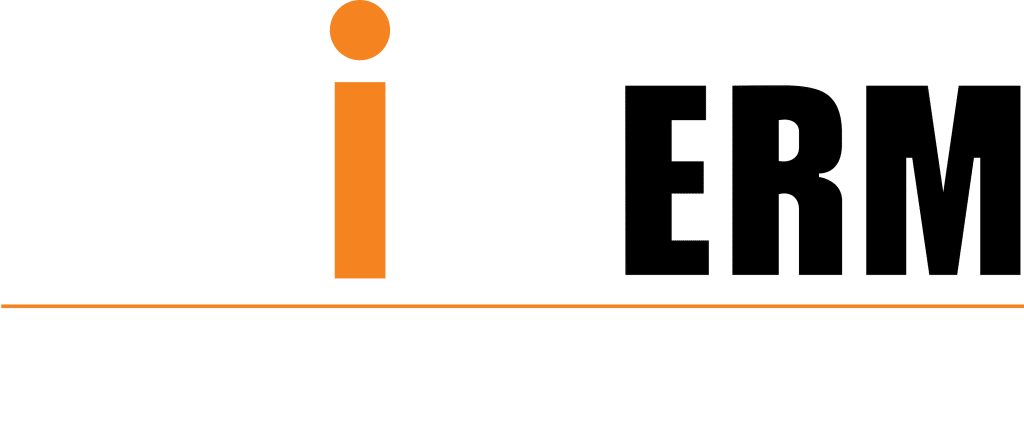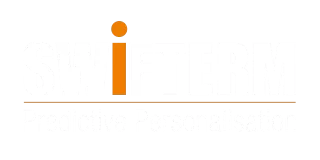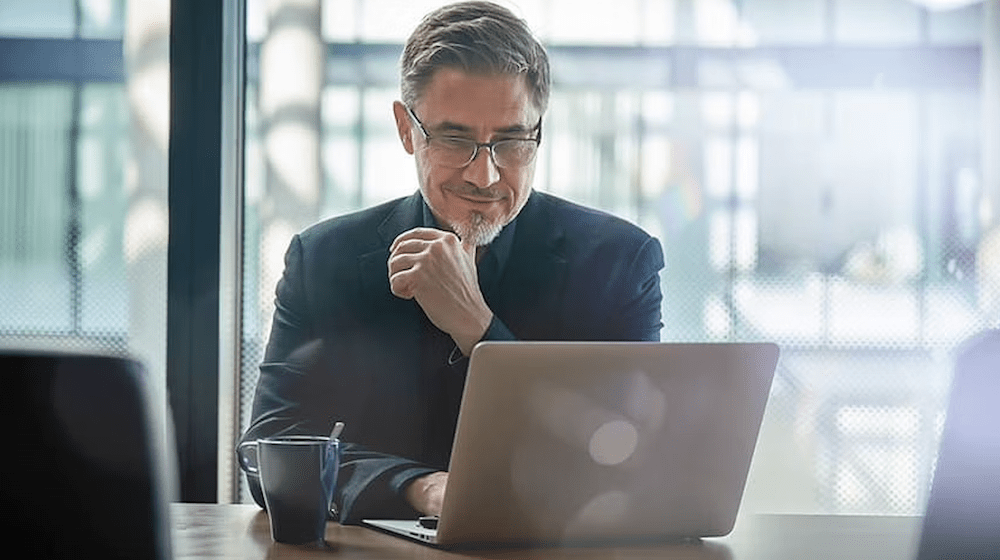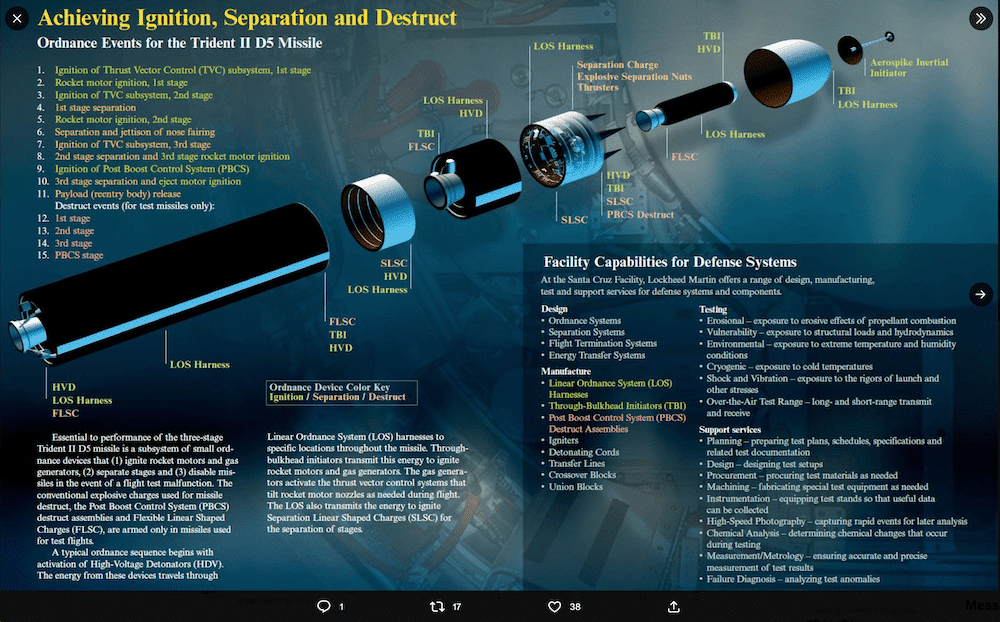It is important for us to ensure that the installation of your plugin is perfect. The culmination of registering with us is the issue of your API Pin No. which you to insert into the requisite box on your platform where demanded during the installation procedure.
More and more retailers are becoming familiar with installing plugins themselves, as it is relatively simple. Our developers are of course on hand to assist if you have any problems, and this service is provided for free. Once installed our site will ping the plugin to ensure everything is good, further confirmed by being able to see the data being imported, evident in files such as being able to see sample emails etc. We are on hand if you have any concerns.
Installing your SwiftERM plugin is simple and easy for Magento
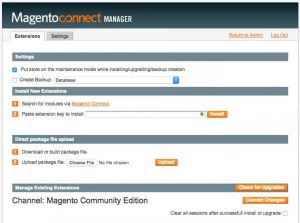
Installation Instruction
- Step 1: Enter your Magento Connect Manager. Log in to your Admin Panel. …
- Step 2: Paste Extension Key – sent on registration. Now you are redirected into Magento Connect. …
- Step 3: Extension Installation. Come back to your Magento Connect Manager. …
- Step 4: Theme Configuration.
Installing your SwiftERM plugin is simple and easy, for Opencart
- Download the extension installation archive.
- Unzip the installation archive to a folder on your computer.
- Download and install SwiftERM.
- Log in to your cPanel
- Click on FTP Account
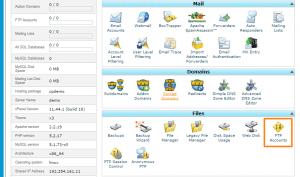
- In the “Add FTP Account” form fill in a username and password and click “Create FTP Account”.
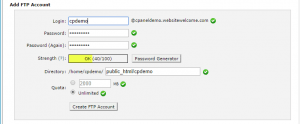
- After the FTP account is created, click on “FTP configuration” next to the account name to view your login details.
- Open the SwiftERM Client
- Copy and paste the FTP server name in the first box (“Host”), the FTP account name (“Username”) in the second box and type in your password in the third box. Then click “Quickconnect”.
- On the left side, you can see the files on your computer and the right side, you can see the files on the server. In the left pane browse to the folder where you extracted the extension installation archive. In the right pane navigate to your OpenCart store main directory (usually
/). - Usually, there is an upload folder. Right-click on it and upload its contents to the main directory of your store.
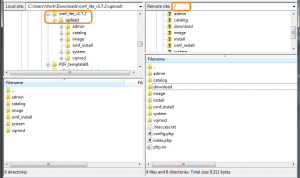
Installing your SwiftERM plugin is simple and easy, for Woo-Commerce (WordPress)
There are three ways to install plugins:
- Installing a plugin from the WordPress Plugin Directory. This is the easiest method but only works for plugins that are available in the Directory.
- Uploading a plugin .zip file. This is the easiest method for installing plugins purchased from a marketplace or developer website.
- Manually installing via FTP. This is the most complicated method, requiring some knowledge of FTP. It’s typically done when, for whatever reason, you’re unable to use the other two methods.
Let’s take a look at each method in more detail.
Plugins from the Directory
Good news: Your WordPress installation is directly connected to the WordPress Plugin Directory, so you can install plugins without needing to leave WordPress.
Here’s how you do it:
- In the sidebar, go to Plugins.
- At the top of the screen, click Add New.
- Enter the name of the plugin you’re looking for.
- Click on the plugin you’d like to install.
- In the pop-up window, review the details. (Ask yourself, “Is this the right plugin?”)
- Click Install Now.
- When the installation completes, click Activate.
That’s it! You’ve installed and activated your plugin.
Upload a plugin .zip file
If you purchased a plugin from a marketplace or a developer website, you’ve likely been given a .zip file. To install the plugin, you’ll need to upload the .zip file into WordPress.
Here’s how you do it:
- In the sidebar, go to Plugins.
- At the top of the screen, click Add New.
- At the top of the screen, click Upload Plugin.
- On the Upload Plugin screen, you have two options:
— Click Browse. Find and select the plugin .zip file.
— Drag and drop the .zip file onto the Upload Plugin screen. (Note: Only works if your browser supports it!) - Click Install Now.
- When the installation completes, click Activate.
Boom! You’ve uploaded your plugin .zip file to WordPress.
Manual installation via FTP
This is the most technical process and requires knowledge of using FTP. You’ll be uploading the entire plugin folder directly to your WordPress installation.
Here’s how you do it:
- Open the plugin .zip file.
- Extract the included plugin folder to a location on your computer.
- Using FTP, connect to your webserver.
- Navigate to the /wp-content/plugins/ directory of your WordPress installation.
- Upload the plugin folder from your computer to the /wp-content/plugins/directory.
- In WordPress, go to Plugins in the sidebar.
- The just-uploaded plugin should appear in the list. Click Activate beneath its name.